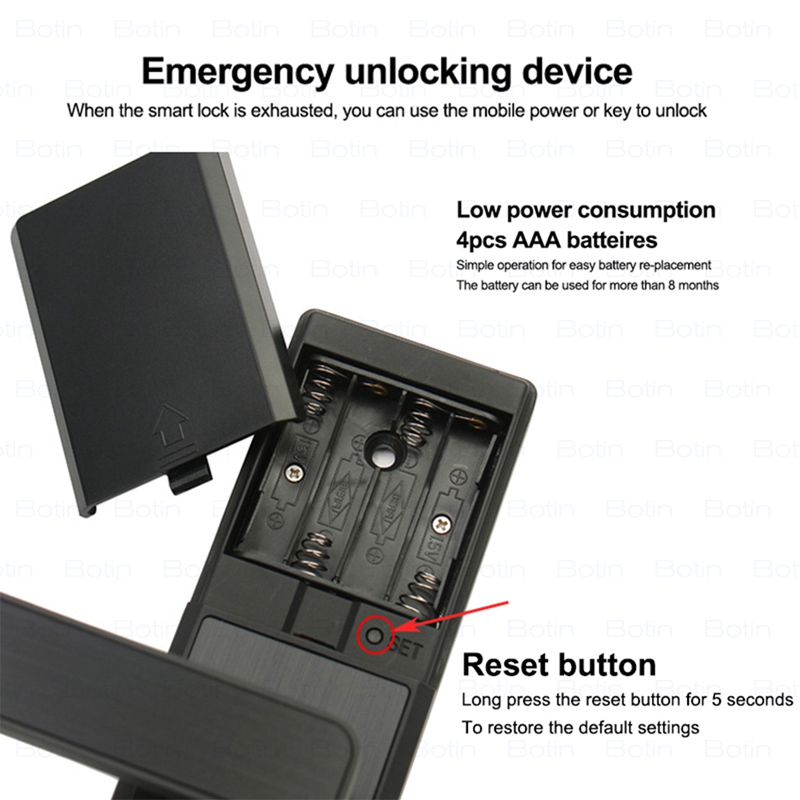When it comes to fingerprint password locks, many people are familiar with their convenient and secure features. However, some individuals may be unsure about how to change the password on a Kadonio smart lock. Let’s explore the process together!
How to Change the Password on a Kadonio Smart Lock
1. Resetting the Kadonio Smart Lock to Factory Settings: Open the back cover of the lock and follow the prompts to use the provided tool for resetting the Kadonio door lock to its factory settings. You will hear a voice prompt indicating the completion of the reset.
2. Waking up the Kadonio Smart Door Lock: After performing the factory reset, touch the password touch screen or the fingerprint area on the Kadonio smart lock with your hand to wake it up.
3. Registering an Administrator: Follow the voice prompts to register an administrator.
4. Entering the Administrator Code: Input your assigned administrator code according to the voice prompts.
5. Resetting the Password: Once the administrator code is entered, follow the voice prompts to input a new six-digit numeric password. Press the “#” key to confirm and enter it twice.
How to Add Administrators on a Kadonio Fingerprint Lock
1. Accessing the Fingerprint Lock Management Mode: Enter the home fingerprint smart lock management mode.
2. Adding an Administrator: Select the option to add administrators and choose whether to set the administrator identity as a password or fingerprint.
3. Adding a Fingerprint Administrator: If you wish to add a fingerprint administrator, place the desired fingerprint on the fingerprint area. The Kadonio fingerprint lock will voice prompt, “Please press your finger again.” Repeat this step five times, pressing the fingerprint each time. If the fingerprint addition is successful, a voice prompt will play, saying “xxx is successful.”
4. Adding a Password Administrator: If you want to add a password administrator, enter a 6-12 digit password and press the confirmation key. A voice prompt will say, “Please enter the password again.” Enter the password once more. If the two passwords match, a voice prompt will play, saying “xxx is successful.”
If you forget the administrator password for your Kadonio keypad front door lock, you can reset it by locating a small circular button near the battery on the back panel. Press and hold this button while the lock is powered on to perform a factory reset. The initial password will be indicated in the instruction manual after the Kadonio smart lock is reset to factory settings. Remember to set a new administrator password and add regular users.
How to Record Fingerprints on a Kadonio Password Lock
1. Activate the Touch Screen of the Kadonio Password Lock.
2. Enter the Administrator Mode: Most lock settings are configured within this administrator mode.
3. Enter the Administrator Password: Typically, the initial password is 123456.
4. Select User Settings: After entering the password, you will see four options. Choose option “2″ to set users.
5. Add a User: Within the user settings interface, select option “1″ to add a user.
6. Add a Fingerprint: Within the user settings, choose option “2″ to add a fingerprint. The lock will provide a 30-second window to record the fingerprint. Simply place the desired fingerprint in the fingerprint area. The lock will prompt, “Setting Successful” when completed.
These are the step-by-step methods for changing the password and recording fingerprints on a Kadonio smart lock. Stay updated by following us for more information on smart fingerprint locks!
Post time: Jul-03-2023